Access raspberry pi remotely to control iot devices
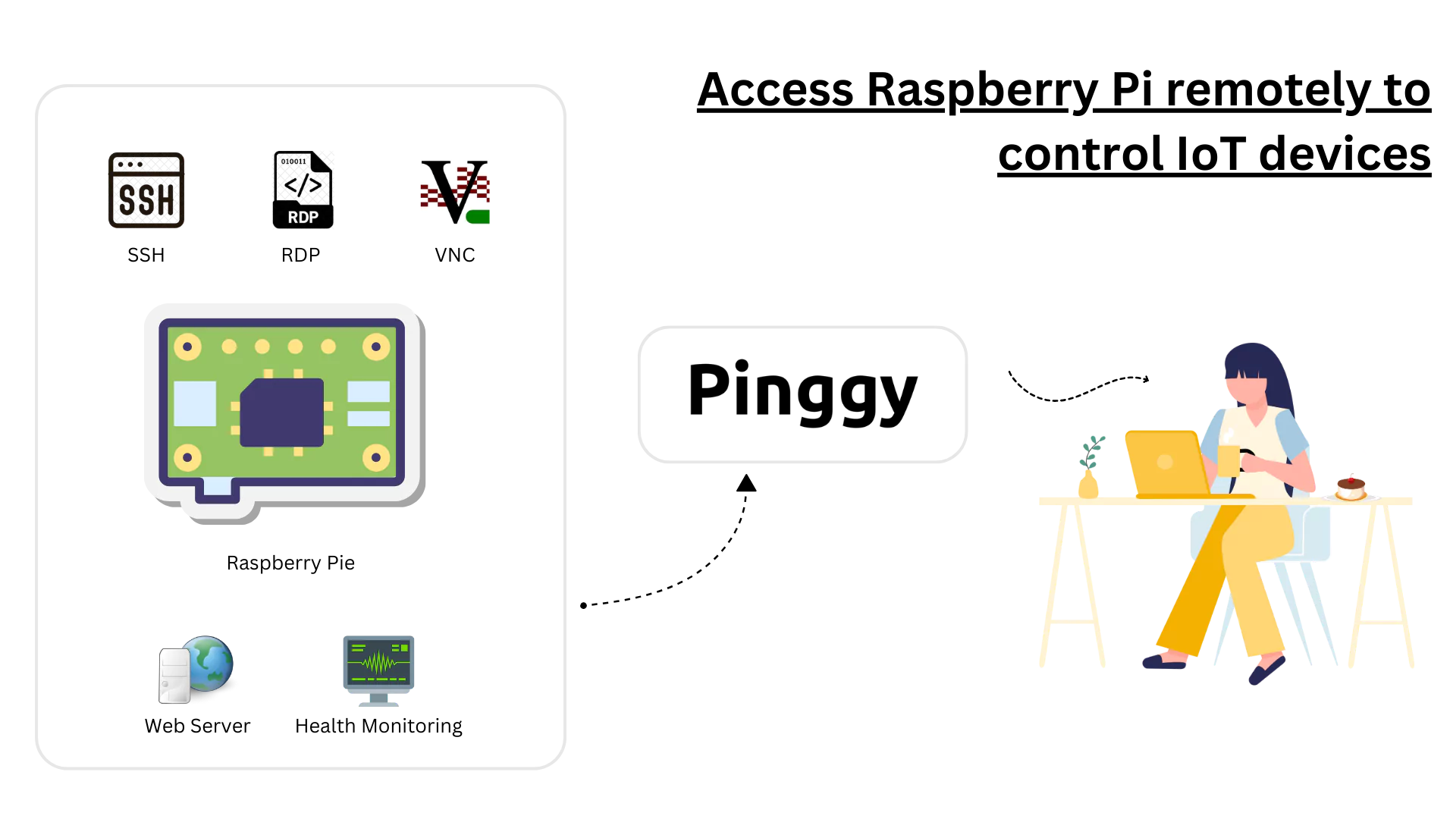
In this blog, we’ll discuss how to securely connect to your Raspberry Pi or IoT device remotely from anywhere over the internet without port forwarding, allowing you to remotely manage your devices more effectively.
There are three main ways to access your Raspberry Pi remotely over the internet:
-
SSH - Secure Shell, a cryptographic network protocol for secure remote access to devices over an unsecured network such as the internet.
-
VNC - Virtual Network Computing, a protocol for safely accessing the Raspberry Pi GUI or desktop.
-
RDP - Remote Desktop Protocol, a proprietary protocol developed by Microsoft that provides a user with a graphical interface to connect to another computer over a network connection.
However, all of these methods usually require port forwarding, which can pose security risks.
Summary
-
Step 1. Run these commands on your Raspberry Pi:
sudo apt update sudo apt install xrdp sudo systemctl start xrdp -
Step 2. Run this command to get a public URL to your Raspberry Pi:
ssh -p 443 -R0:localhost:3389 tcp@a.pinggy.ioYou will get a URL and port in the output such as:
tcp://tljocjkijs.a.pinggy.online:40527 -
Step 3. Open Remote Desktop Connection application on your Windows / Microsoft Remote Desktop on Mac. Enter the URL:Port to connect.
Example:tljocjkijs.a.pinggy.online:40527 -
Sign in to https://dashboard.pinggy.io to get your ongoing tunnel URLs from the dashboard.
The Challenge with Port Forwarding
Internet Service Providers (ISPs) often place devices behind NAT or CGNAT routers, making port forwarding challenging. Port forwarding exposes devices to the internet, increasing vulnerability to attacks.
Here, we’ll discuss how to configure and setup Raspberry Pi for remote access without setting up port forwarding using Pinggy.io.
Pinggy is a tunneling tool that gives a public address to access your localhost, even while sitting behind a NAT or a firewall – all this in a single command.
Remotely connect to Raspberry Pi behind NAT router or firwall over the Internet using SSH
SSH follows a client server model — the SSH server runs on the Raspberry pi and the SSH client runs on the user laptop or PC. SSH server listens on TCP port 22 by default. But without port forwarding, if your Raspberry pi is behind NAT or firewall or CGNAT, you will not be able to access your defive. In the following guide we explain how you can remotely access raspberry pi and other iot devices for free without port forwarding.
Using Pinggy for remote SSH access
Pinggy provides a secure and reliable method to remotely access your IoT devices, including Raspberry Pi, Banana Pi, Orange Pi, NanoPi NEO, Odroid, Rock Pi, NVIDIA Jetson Nano, and others, even if they don’t have a public IP address. It enables you to establish an SSH connection to your devices from anywhere in the world. It has a free tier that will allow you to remotely access your devices from anywhere.
-
On your Raspberry Pi, open a terminal and run the following command:
ssh -p 443 -R0:localhost:22 tcp@a.pinggy.ioThis command establishes a secure connection to the Pinggy server, creating a tunnel that forward traffic from the server’s port 22 to your IoT device’s port 22.
Customize your command:
-
After running the tunneling command, you will receive a public URL in the following format:
tcp://rnrwn-14-139-241-214.a.free.pinggy.online:43141
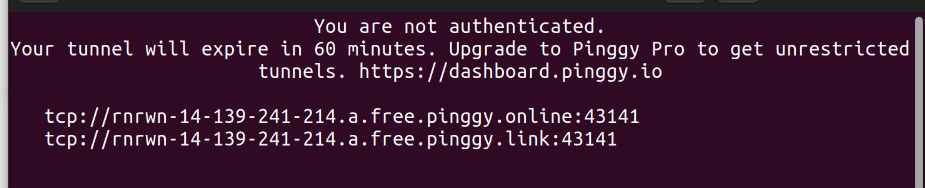
-
Now, you can use the public URL to connect to your Raspberry Pi from anywhere in the world. Open a terminal on your laptop or PC and run the following command:
ssh -p 43141 username@rnrwn-14-139-241-214.a.free.pinggy.online
By executing this command, you establish an SSH connection to the Pinggy server, which redirects the traffic to your Raspberry Pi through the previously created tunnel. You can now access and control your Raspberry Pi as if it were directly connected to your local network.
You should however create a free account in Pinggy so that you can get the remote URL just by logging in to the dashboard. It is recommended that you go through the guide to learn how to run the tunnel automatically whenever the raspberry pi is switched on.
Connect to Raspberry Pi remotely over the Internet using VNC
Virtual Network Computing (VNC) is a client-server system which helps to control remote computer over a network connection. Actions like keyboard button presses and mouse clicks are transmitted from one computer to another over this virtual network. It works on client-server model.
VNC follows a client server model — the VNC server runs on the raspberry pi and the VNC client runs on the user laptop or PC. VNC server listens on TCP port 5901 by default.
Install TightVNC server on Raspberry Pi
-
Open a terminal on your Raspberry Pi and run the following two commands in the to install Tight VNC Server. The first command is not necessary but it is recommended to update and upgrade the raspberry pi before installing any new software. The second command is to install Tight VNC Server.
sudo apt-get update && sudo apt-get upgrade sudo apt-get install tightvncserver -
Wait till the installation is complete. To check if the installation was successful, run the following command:
vncserver
On running the command for the first time, you will be asked to set new VNC password for accessing the Raspberry Pi using TightVNC.

-
After setting the password, you will receive a message with the following information:
New 'X' desktop is raspberrypi:1
This message indicates that the VNC server is running on the Raspberry Pi and is listening on port 5901.
Using Pinggy for remote VNC access
-
On your Raspberry Pi, open a terminal and run the following command:
ssh -p 443 -R0:localhost:5901 tcp@a.pinggy.ioThis command establishes a secure connection to the Pinggy server, creating a tunnel that forward traffic from the server’s port 5901 to your IoT device’s port 5901.
Customize your command:
-
After running the tunneling command, you will receive a public URL in the following format:
tcp://rnrwn-14-139-241-214.a.free.pinggy.online:43141 -
Now, you can use the public URL to connect to your Raspberry Pi from anywhere in the world. Open a VNC client on your laptop or PC and enter the public URL in the address bar.
Install VNC Viewer on your laptop or PC
Since the raspberry pi acts as a TightVNC server, we need software which acts as a TightVNC client. Download the zip file from the official website and install it on your laptop or PC.
After installing the VNC Viewer, open the application and enter the public URL in the address bar. Click on the connect button to establish a connection to your Raspberry Pi.
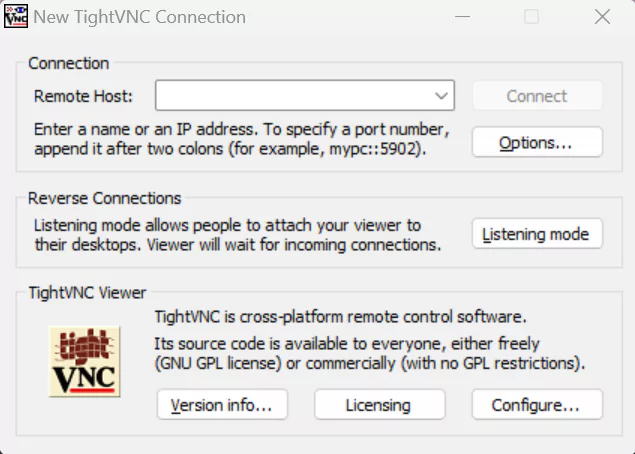
Connect to Raspberry Pi remotely over the Internet using RDP
Remote Desktop Protocol(RDP) is a network protocol developed by Microsoft and is widely used by users to remotely access and interact with the graphical user interface of a remote machine such as Windows Server, Mac, or Linux machine including Raspberry Pi.
RDP follows the client-server model, where an RDP client is installed on a local machine, and an RDP server is installed on the remote server or IoT device.
Install xrdp on Raspberry Pi
-
Open a terminal on your Raspberry Pi and run the following command to install xrdp:
sudo apt update sudo apt install xrdp sudo systemctl start xrdp
Using Pinggy for remote desktop (RDP) access
-
On your Raspberry Pi, open a terminal and run the following command:
ssh -p 443 -R0:localhost:3389 tcp@a.pinggy.ioThis command establishes a secure connection to the Pinggy server, creating a tunnel that forward traffic from the server’s port 3389 to your IoT device’s port 3389.
Customize your command:
-
After running the tunneling command, you will receive a public URL in the following format:
tcp://rnrwn-14-139-241-214.a.free.pinggy.online:43141 -
Now, you can use the public URL to connect to your Raspberry Pi from anywhere in the world. Open an RDP client on your laptop or PC and enter the public URL in the address bar.
Connect to remote desktop
Since the raspberry pi acts as an RDP server, we need an RDP client to connect to the raspberry pi. Open Remote Desktop Connection application on your Windows / Microsoft Remote Desktop on Mac. Enter the URL:Port to connect.
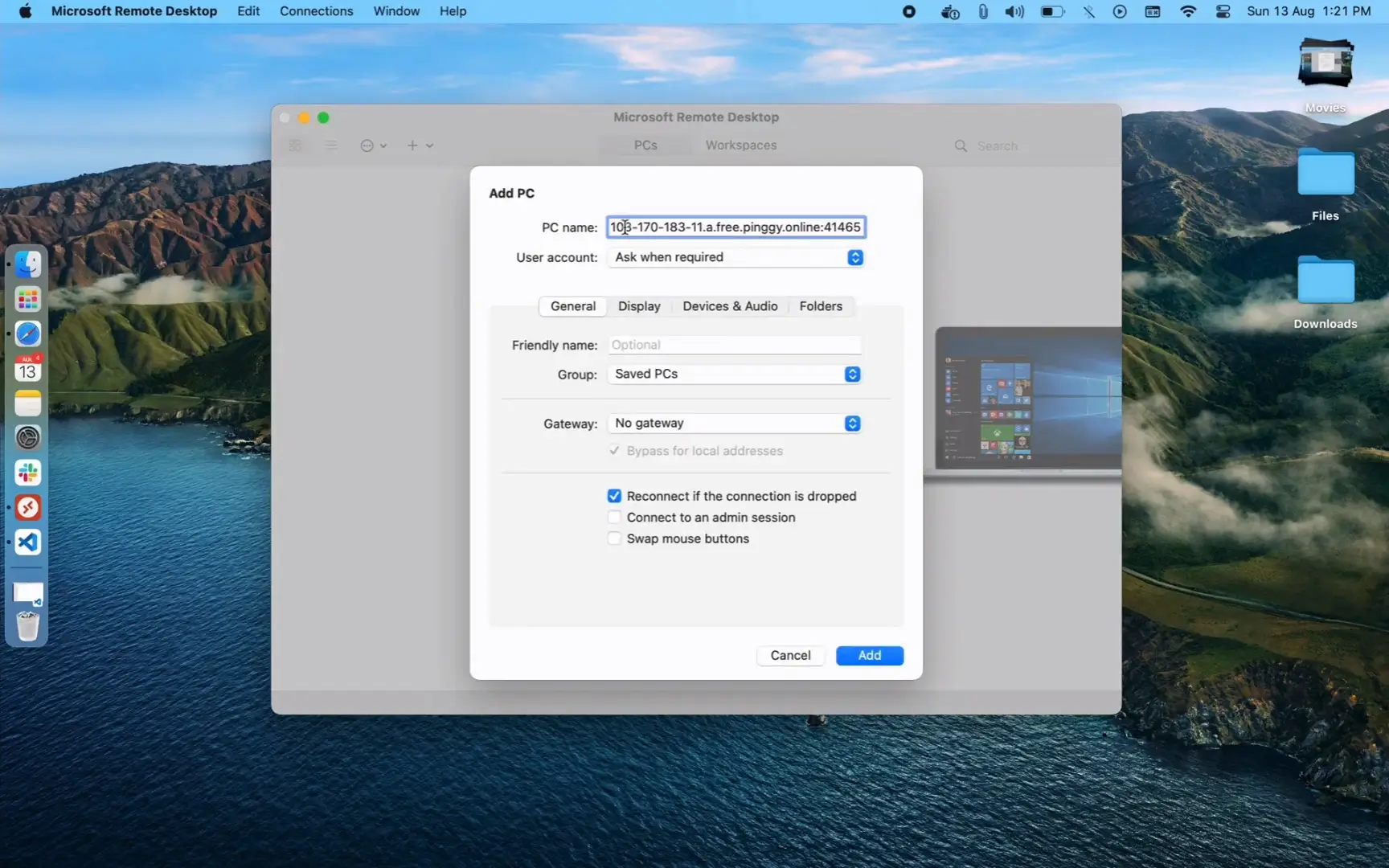
Remote Access a web app running on Raspberry Pi
Let’s assume you have a Node.js web server running on your Raspberry Pi, and you want to access it from anywhere in the world.
const express = require("express");
const app = express();
const port = 3000;
app.get("/", (req, res) => {
res.send("Hello World!");
});
app.listen(port, () => {
console.log(`Example app listening
at http://localhost:${port}`);
});
Save the above code in a file named app.js and run the following command to start the application:
node app.js
We’ll use the above Node.js web server as an example to demonstrate how to access a web app running on your Raspberry Pi from anywhere in the world.
Right now the web application can be accessed only from a local network because it runs on your IoT behind a NAT router or Firewall.
Using Pinggy for remote access
-
On your Raspberry Pi, open a terminal and run the following command:
ssh -p 443 -R0:localhost:3000 -o ServerAliveInterval=30 a.pinggy.ioCustomize your command:
-
After running the tunneling command, you will receive a public URL in the following format:
https://rnbsm-14-139-241-214.a.free.pinggy.online -
Now, you can use the public URL to access your web app from anywhere in the world. Open a web browser on your laptop or PC and enter the public URL in the address bar.
Monitor Raspberry Pi Health with htop
Ensuring the optimal performance and health of your Raspberry Pi is crucial for seamless remote management. One effective way to monitor its system resources is by using htop, a powerful terminal-based system monitoring tool.
Installing htop on Raspberry Pi
To begin the installation process, open a terminal on your Raspberry Pi and execute the following commands:
sudo apt-get update
sudo apt-get install htop
These commands ensure that your package list is updated, and HTOP is installed on your Raspberry Pi.
Using Pinggy for remotely monitoring iot using htop
Before using HTOP, you need to create a tunnel to your Raspberry Pi using Pinggy. Follow the steps mentioned in the previous sections to create a tunnel to your Raspberry Pi.
Using HTOP to monitor system resources
Once you have established the SSH connection, you can initiate HTOP by entering the following command in the terminal:
htop
This command launches the HTOP interface, providing you with real-time insights into your Raspberry Pi’s CPU usage, memory consumption, running processes, and more.
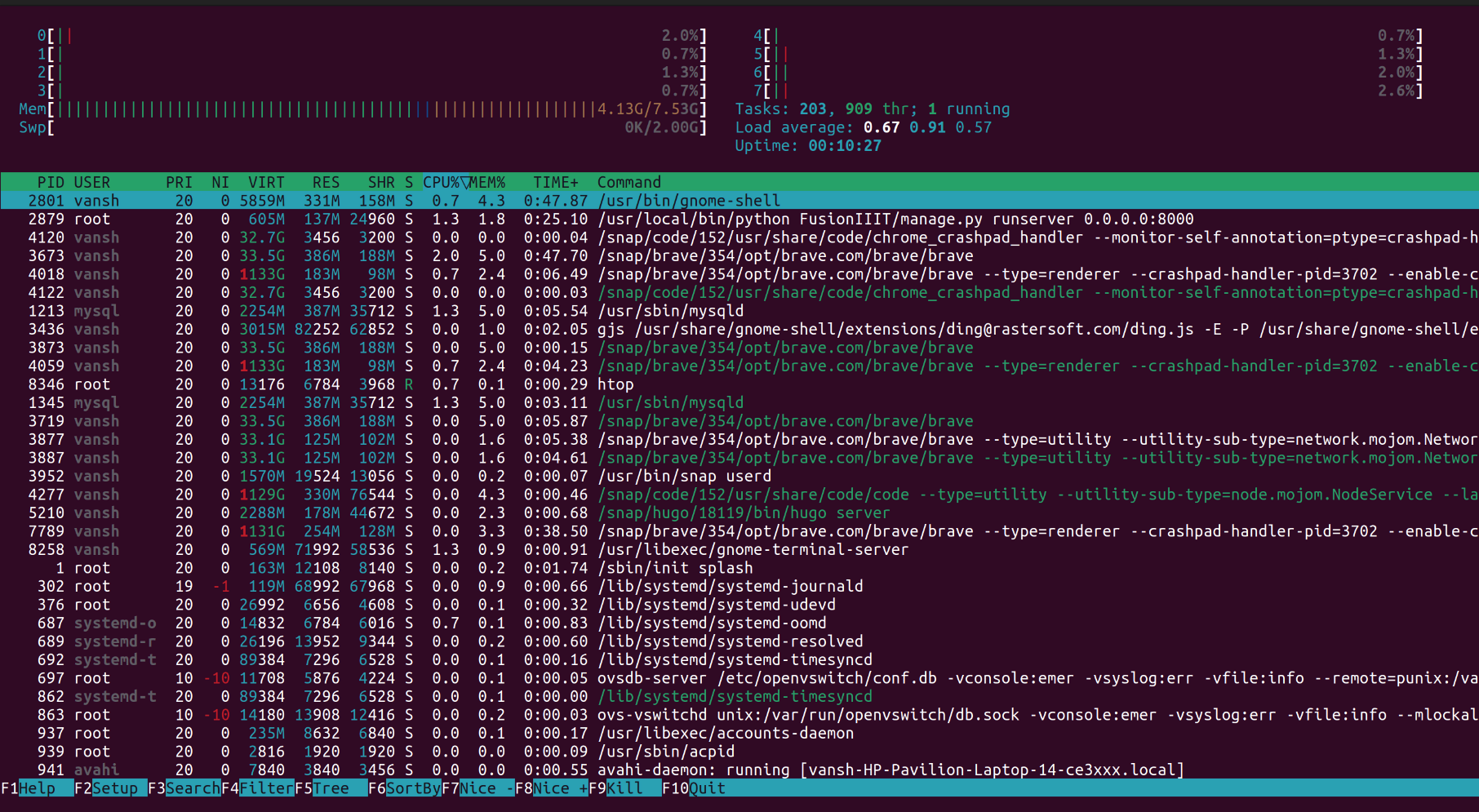
By incorporating HTOP into your remote management toolkit, you can proactively address performance concerns, ensuring a smooth and reliable experience for your Raspberry Pi and IoT devices.
Tips
Use Pinggy Dashboard to manage your tunnels, monitor traffic, and access logs.
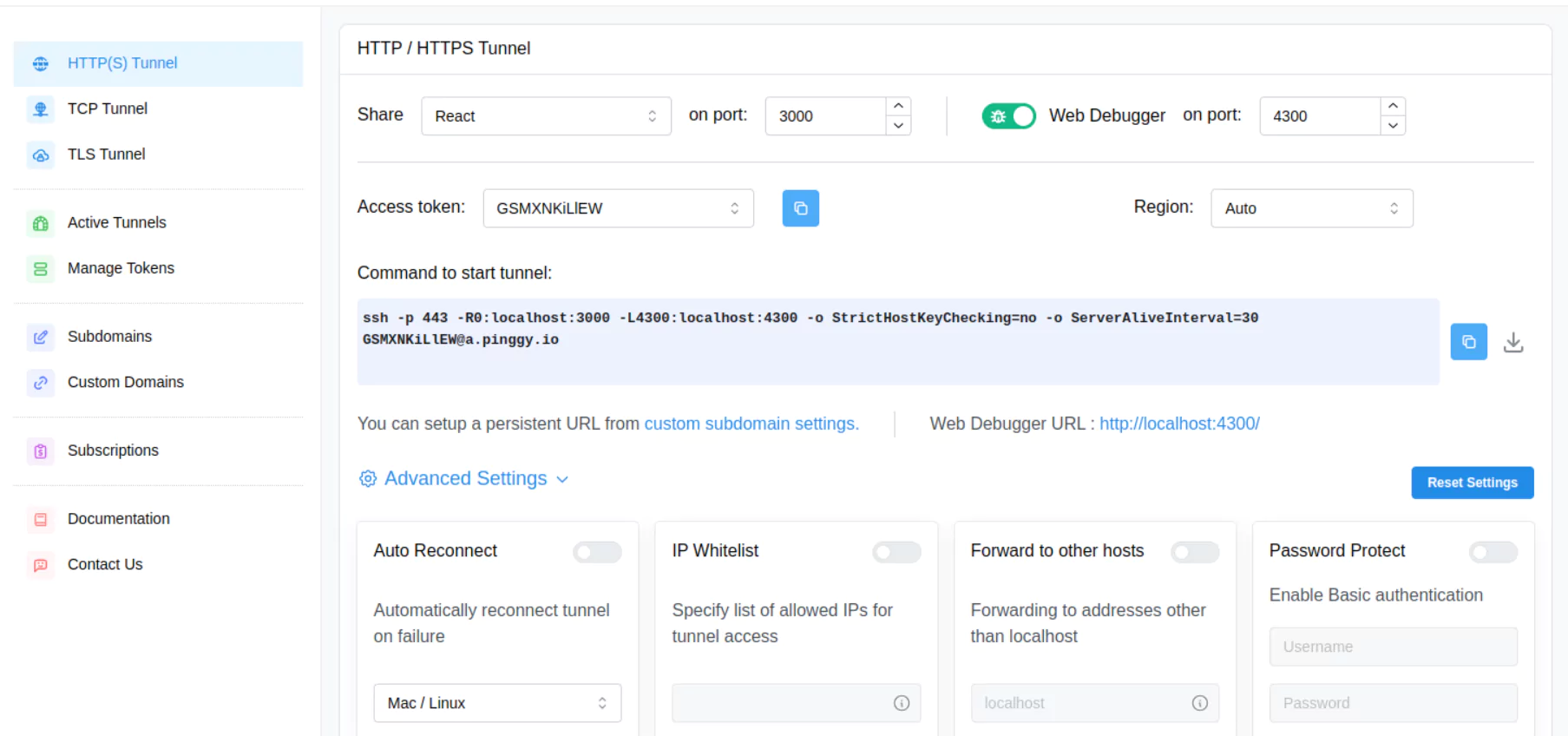
You can explore Pinggy’s pricing details here to find the most suitable plan for your needs and budget.
Conclusion
In this blog, we explored how to securely connect to your Raspberry Pi or IoT device remotely over the internet without the need for port forwarding. We discussed methods such as SSH, VNC, and RDP, and discovered how to use Pinggy.io to create secure tunnels for seamless remote management. By leveraging these techniques, you can enhance your IoT device control and management from anywhere in the world, ensuring optimal performance and security.